Dicota Harbour 2.0 Usb Drivers
Likes 0 Downloads 0 Summary of Contents of user manual for Dicota REPLICATOR 2. Harbour 2.0 USB 2.0 LAN Docking Station User’s Manual Version 2.0.
2 Index 1. TEXTMARKE NICHT DEFINIERT. 1.1 FEATURES AND SPECIFICATIONS. 3 1.2 SYSTEM REQUIREMENTS.4 1.3 PACKAGE. Instruction Thank you for ordering Harbour 2.0. Harbour 2.0 is an intelligent expansion module, which connects to.
Dicota Harbour 2.0 Drivers
4 1.2 System Requirements 1. A PC with Pentium series, or equivalent. A minimum of 16M bytes of. 5 The available functions of Harbour 2.0 depend on the status of power supplied: z Bus powered 1.
Dicota Harbour 2.0 Usb Drivers
6 z Power Indicator The Power Indicator will turn RED when only bus power is supplied, will turn GREEN. This installation guide is written in accordance with different operation systems. Including Windows 98/98SE/ME, Windows 2000, and.
Tick “CD-ROM drive” and press “Next” to start the searching process. Win98-A3) Fig. Tick “Search for the best driver for your device” and press “Next” to continue. Press “Finish” to complete the installation of USB-to-Parallel Port. Win98-B5) Fig.
USB-to-Serial Port. Tick “Specify a location” and click “Browse” to select the location of the driver folder in the. USB Composite Device Installation D1. Please insert the “Windows 98” CD into your CD-ROM drive and press. Press “Next” to start the installation process. Win98-D4) Fig. Press “Finish” to complete.
Tick “Search for the best driver for your device” and press “Next” to continue. Press “Finish” to complete the installation of Ethernet Port. (Restart Windows might necessary). Win98-E5) Fig.
Tick “CD-ROM drive” and press “Next” to start the searching process. Win98-F3) Fig. 17 2.1.2 WinME Driver Installation The driver installation for WinME is divided into A to C three-steps. Please install.
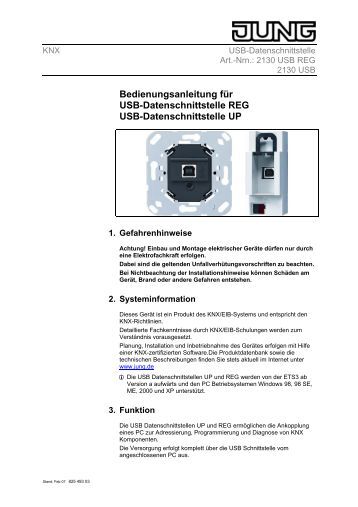
Press “Finish” to complete the installation of USB-to-Serial Port. WinME-B2) Fig. Ethernet Port.
Press “Next” to start the installation process. WinME-C3) Fig. Press “Finish” to complete. Tick “Search for a suitable driver for my device” and press “Next” to continue. Press “Finish” to complete the installation of USB-to-Serial Port. Win2k-A5) Fig. Ethernet Port.
Tick “CD-ROM drives” and press “Next” to start the searching process. Win2k-B3) Fig. Press “Finish” to complete the installation of Ethernet port. Win2k-B6) Fig. Win2k-B6 2.1.4 WinXP Driver Installation. Press “Finish” to complete the installation of USB-to-Serial Port. WinXP-A3) Fig.
Ethernet Port. 25 2.2 Things you need to know z Before connecting the printer to the parallel port of Harbour 2.0. 26 Congratulations!! You have finished installing Harbour 2.0. Please click on Start, Settings, Control Panel, double-click System, and Device. 27 2.3 Set Up the Printer Device Follow the steps below to connect your printer to the Harbour 2.0. Click Details folder tab and change the printer port to LPT2: USB-to- Parallel Port.
Fig.6) Fig.6. 29 2.3.2 For Windows 2000/XP: 1. Connect the Harbour 2.0 to your printer with the parallel cable and then. Windows will ask you which port the printer will be used, choose USB001: (Virtual printer port to.
If you have setup HyperTerminal before, please go to Start, Programs, Accessories, Communications, HyperTerminal. Click File and. Uninstalling Harbour 2.0 If you want to remove Harbour 2.0 and its driver, you can uninstall it. Please Press OK to remove Serial Converter. Fig.15) Fig.15 7. Press “Yes” to reboot your Windows. 34 Fig.18 4.
APPLICATION NOTE 1. Harbour 2.0 normally derives its own power from PC Host. When only the. Service and Answers Installed the driver for USB Port Replicator under Windows XP operation system, there is. 36 Disclaimer Information in this document is subject to change without notice. The manufacturer does not make any representations.
This installation guide is written in accordance with different operation systems. Including Windows 98/98SE/ME, Windows 2000, and Windows XP. Power on your computer and make sure that the USB port is enabled and working properly.
Connect the power adapter into Harbour 2.0. (For full functions) 4. Connect Harbour 2.0 to the USB port on your computer with the USB2.0 transfer cable provided.
Windows will start detecting USB devices. Please follow the related section to install your Harbour 2.0. 2.1 Driver Installation 2.1.1 Win98/98SE Driver Installation The driver installation is divided into A to F six-steps. Please install Harbour 2.0 under Win98/SE step by step by the following instructions: A. USB Hub Installation A1. Please insert the “Windows 98” CD into your CD-ROM drive and press “Next” to continue. Win98-A1) Fig.
Tick “Search for the best driver for your device” and press “Next” to continue. Win98-A2) Fig. Win98-A2 Harbour 2.0 User’s Manual 7.